Доступ к Эльбрусу
Выполните 3 простых шага для получения удалённого доступа в контейнер на Эльбрусе.
1. Сгенерировать открытый ssh ключ.$ ssh-keygen -t ed25519
В консоль будет выведен следующий диалог:
Enter file in which to save the key (/home/user/.ssh/id_ed25519):
Нажмите на клавишу Enter. Далее система предложит ввести кодовую фразу для дополнительной защиты SSH-подключения:
Enter passphrase (empty for no passphrase):
Этот шаг можно пропустить. При ответе на этот и следующий вопрос просто нажмите клавишу Enter.
После этого ключ будет создан, а на консоль будет выведено следующее сообщение:
Your identification has been saved in /root/.ssh/id_ed25519 Your public key has been saved in /root/.ssh/id_ed25519.pub The key fingerprint is: SHA256:Xb1/odPg/DGIkypawoP6Yj375yc0vpqi/pAAgoZhhP4 root@domen.local The key's randomart image is: +--[ED25519 256]--+ |+o | |=. . | |*. . . | |+. . . . | |. . S . ... | |. .Eo o = =..| | o.. +o.. + * +o| | oo+ == .. . o +| |o+=+===o=. . | +----[SHA256]-----+
Далее выполните в терминале команду:
$ cat ~/.ssh/id_ed25519.pub
В консоль будет выведен ключ. Скопируйте его и пришлите в email сообщении заявки на удаленный доступ.
На Windows
Запустите puttygen.exe в нижней части окна выберите «EdDSA» и нажмите кнопку «Generate». Перемещайте мышку в хаотичном порядке или просто нажимайте любые кнопки, чтоб программа сгенерировала ssh ключ.
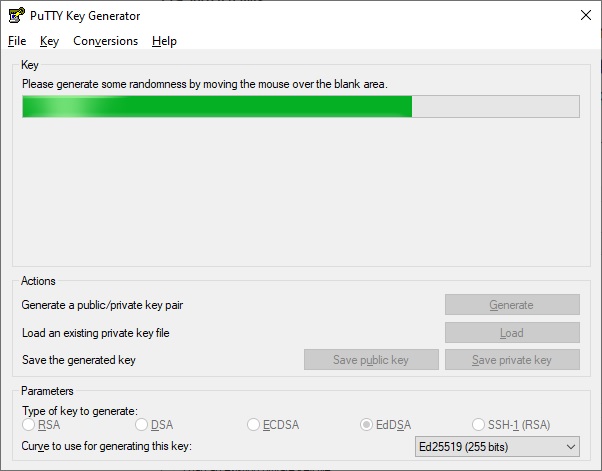
По завершению генерации сохраните приватный ключ, нажав на кнопку «Save private key». При сохранении приватного ключа появится предупреждение о том, что не указан пароль ключа. Нажимаем «Yes», если мы не хотим указывать пароль для дополнительной защиты.
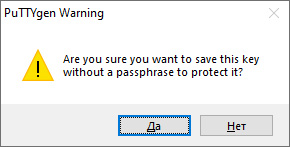
Так же сохраните содержимое основного окна генератора, как публичный ssh ключ.
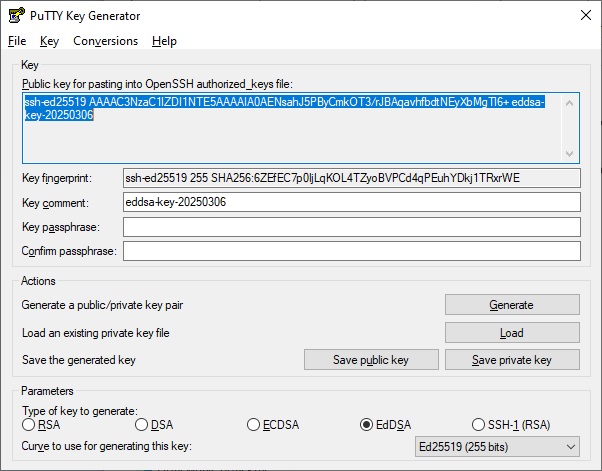
Далее необходимо отправить публичную часть ssh ключа вместе с заявкой на удаленный доступ.
2. Подать заявку.
Здравствуйте. Хочу получить удаленный доступ к Эльбрусу. Мои данные: login: ivan_g ssh public key: ssh-ed25519 AAAAC3NzaC1lZDI1NTE5AAAAIA0AENsahJ5PByCmkOT3/rJBAqavhfbdtNEyXbMgTl6+ eddsa-key-20250306
Обработка заявки может занять до 7 суток. Когда придет письмо о готовности контейнера для вас, можно переходить к этапу подключения.
3. Подключиться.
ssh -p 8194 login@w205p.mcst.ru
Подставить свой логин, который вы указывали в заявке. Вы попадёте в выделенный для вас контейнер и можете работать.
На Windows
host: w205p.mcst.ru
port: 8194

Далее в меню слева переходим в Connection>SSH>Auth>Credentials и в верхнем поле указываем приватный ключ, который мы сохранили на этапе генерации ssh ключа.
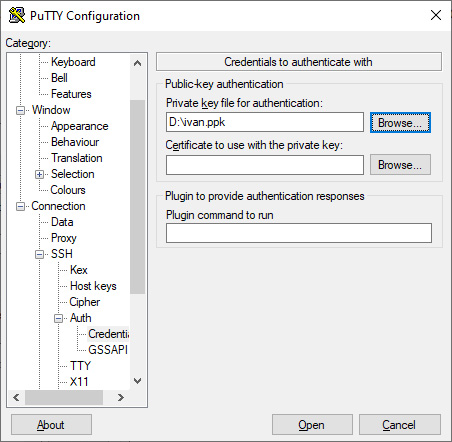
Нажимаем на кнопку «Open» и вводим логин, который указывался при подаче заявки на удаленный доступ к Эльбрус. Вы попадёте в выделенный для вас контейнер и можете работать.